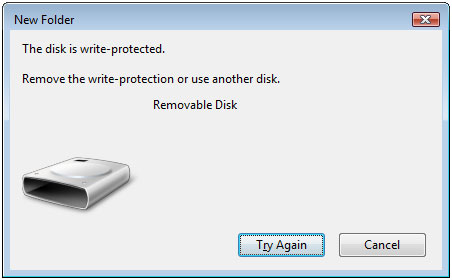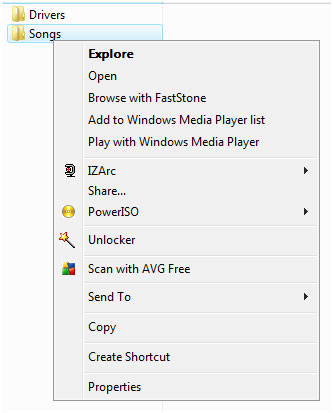With Windows 7, you've got new choices for how to use email—along with some changes from what you might be used to in Windows Vista or Windows XP.
Looking for Windows Mail or Outlook Express?
Windows Mail and Outlook Express aren't included in Windows 7. To use your email, you'll need to install a new program. You can download Windows Live Mail for free (if it's not already installed on your PC), or you can get a program from another company.
Once your new program is up and running, you'll be able to import your email into it.
If you've just upgraded to Windows 7 and can't find your email, don't worry—it's not lost. How you retrieve it will depend on the type of installation you've done:
- If you used the Upgrade option during Windows 7 installation, your email data was kept in place along with your other files. You can use the Import Mail troubleshooter to import your accounts into Windows Live Mail.
- If you used Windows Easy Transfer to migrate your old files and settings, you can also use the Import Mail troubleshooter to import your accounts into Windows Live Mail.
- If you backed up data on an external storage device without using Windows Easy Transfer, you'll need to restore your email files from a backup on your computer. Then you can import your email, contacts, and calendar into Windows Live Mail.
What is Windows Live Mail?
Windows Live Mail is a desktop program with some great new ways to manage your email. It's part of Windows Live Essentials, a free download that also includes Messenger, Photo Gallery, Movie Maker, and other software that helps you do more with Windows 7.
With Windows Live Mail, you can read and reply to your email even when you're offline. When you're back online, new email messages will download to your PC, and any messages in your outbox will be sent.
All your accounts in one place
Windows Live Mail puts the email accounts you choose—like Hotmail, Gmail, or Yahoo! Mail—in one program, so you can get all your email messages in one place on your desktop. And if you're also using the online services of Windows Live, your calendars and contacts will stay in sync between your PC and the web.
Simple to send photos
With Windows Live Mail, you can send lots of photos without clogging up your friends' inboxes. Instead of giant image files, you send thumbnails of photos that are stored online in Windows Live Skydrive. Your friends can then click the thumbnails to get the high-resolution versions.